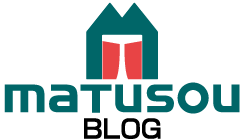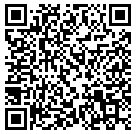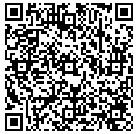私のパソコンもファイルが増え、フォルダーが増え必要とするアプリケーションやファイルを起動するのに毎回マウスをカチカチ、カチカチ必要とするファイルにたどり着くまでクリックし続けています。
更に、ここのところ複数のファイルやソフトを立ち上げて作業することが多く、準備が完了するまでカチカチ、カチカチ。別の作業に切り替わるときには、またカチカチ・・・指が疲れます。
この指の疲れる準備作業をボタン一発でやってくれる気の利いたソフトはないものでしょうか?
見つけました。 「ランチャーソフト」です。
ランチャーとは、ロケットの発射台のランチャーを意味するそうです。さながらソフトやファイルをランチャーにセットしてボタン一発で発射させるようなものなのでしょうか。
数あるランチャーソフトの中から評判のよさそうなものを選び出しました。
フリーソフトのランチャー「CLaunch」です。
![]()
【著作権者】 ぴょんきち 氏
【作者ページ】http://hp.vector.co.jp/authors/VA018351/
早速、ダウンロードし軽くテストしてみました。
複数のソフト、ファイル、フォルダーを設定しておき、ボタン一回クリックですばやく起動することができます。
これで作業の準備は、楽にできそうです。
「これさえありゃあ~満足だ!」と思いきや、このソフトにはUSBメモリーで利用できるなど、さらに便利な機能が用意されているようです。
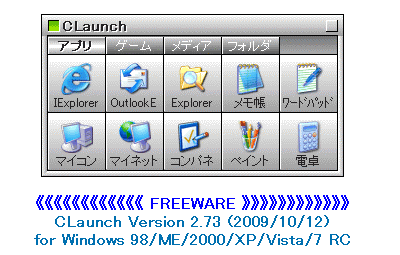
これから役に立つものかどうか利用してみるつもりです。
次回に感想など、ご報告できたらと思っています。